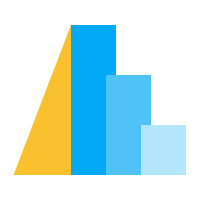Specifying Data#
The basic data model used by Altair is tabular data,
similar to a spreadsheet or database table.
Individual datasets are assumed to contain a collection of records (rows),
which may contain any number of named data fields (columns).
Each top-level chart object (i.e. Chart, LayerChart,
VConcatChart, HConcatChart, RepeatChart,
and FacetChart) accepts a dataset as its first argument.
There are many different ways of specifying a dataset:
as a pandas DataFrame
as a DataFrame that supports the DataFrame Interchange Protocol (contains a
__dataframe__attribute), e.g. polars and pyarrow. This is experimental.as a
Dataor related object (i.e.UrlData,InlineData,NamedData)as a url string pointing to a
jsonorcsvformatted text fileas a geopandas GeoDataFrame, Shapely Geometries, GeoJSON Objects or other objects that support the
__geo_interface__as a generated dataset such as numerical sequences or geographic reference elements
When data is specified as a pandas DataFrame, Altair uses the data type information provided by pandas to automatically determine the data types required in the encoding. For example, here we specify data via a pandas DataFrame and Altair automatically detects that the x-column should be visualized on a categorical (nominal) scale and that the y-column should be visualized on a quantitative scale:
import altair as alt
import pandas as pd
data = pd.DataFrame({'x': ['A', 'B', 'C', 'D', 'E'],
'y': [5, 3, 6, 7, 2]})
alt.Chart(data).mark_bar().encode(
x='x',
y='y',
)
By comparison,
all other ways of specifying the data (including non-pandas DataFrames)
requires encoding types to be declared explicitly.
Here we create the same chart as above using a Data object,
with the data specified as a JSON-style list of records:
import altair as alt
data = alt.Data(values=[{'x': 'A', 'y': 5},
{'x': 'B', 'y': 3},
{'x': 'C', 'y': 6},
{'x': 'D', 'y': 7},
{'x': 'E', 'y': 2}])
alt.Chart(data).mark_bar().encode(
x='x:N', # specify nominal data
y='y:Q', # specify quantitative data
)
Notice the extra markup required in the encoding; because Altair cannot infer
the types within a Data object, we must specify them manually
(here we use Encoding Shorthands to specify nominal (N) for x
and quantitative (Q) for y; see Encoding Data Types).
Similarly, we must also specify the data type when referencing data by URL:
import altair as alt
from vega_datasets import data
url = data.cars.url
alt.Chart(url).mark_point().encode(
x='Horsepower:Q',
y='Miles_per_Gallon:Q'
)
Encodings and their associated types are further discussed in Encodings. Below we go into more detail about the different ways of specifying data in an Altair chart.
pandas DataFrame#
Including Index Data#
By design Altair only accesses dataframe columns, not dataframe indices. At times, relevant data appears in the index. For example:
import numpy as np
rand = np.random.RandomState(0)
data = pd.DataFrame({'value': rand.randn(100).cumsum()},
index=pd.date_range('2018', freq='D', periods=100))
data.head()
value
2018-01-01 1.764052
2018-01-02 2.164210
2018-01-03 3.142948
2018-01-04 5.383841
2018-01-05 7.251399
If you would like the index to be available to the chart, you can explicitly
turn it into a column using the reset_index() method of pandas dataframes:
alt.Chart(data.reset_index()).mark_line().encode(
x='index:T',
y='value:Q'
)
If the index object does not have a name attribute set, the resulting
column will be called "index".
More information is available in the
pandas documentation.
Long-form vs. Wide-form Data#
There are two common conventions for storing data in a dataframe, sometimes called long-form and wide-form. Both are sensible patterns for storing data in a tabular format; briefly, the difference is this:
wide-form data has one row per independent variable, with metadata recorded in the row and column labels.
long-form data has one row per observation, with metadata recorded within the table as values.
Altair’s grammar works best with long-form data, in which each row corresponds to a single observation along with its metadata.
A concrete example will help in making this distinction more clear. Consider a dataset consisting of stock prices of several companies over time. The wide-form version of the data might be arranged as follows:
wide_form = pd.DataFrame({'Date': ['2007-10-01', '2007-11-01', '2007-12-01'],
'AAPL': [189.95, 182.22, 198.08],
'AMZN': [89.15, 90.56, 92.64],
'GOOG': [707.00, 693.00, 691.48]})
print(wide_form)
Date AAPL AMZN GOOG
0 2007-10-01 189.95 89.15 707.00
1 2007-11-01 182.22 90.56 693.00
2 2007-12-01 198.08 92.64 691.48
Notice that each row corresponds to a single time-stamp (here time is the independent variable), while metadata for each observation (i.e. company name) is stored within the column labels.
The long-form version of the same data might look like this:
long_form = pd.DataFrame({'Date': ['2007-10-01', '2007-11-01', '2007-12-01',
'2007-10-01', '2007-11-01', '2007-12-01',
'2007-10-01', '2007-11-01', '2007-12-01'],
'company': ['AAPL', 'AAPL', 'AAPL',
'AMZN', 'AMZN', 'AMZN',
'GOOG', 'GOOG', 'GOOG'],
'price': [189.95, 182.22, 198.08,
89.15, 90.56, 92.64,
707.00, 693.00, 691.48]})
print(long_form)
Date company price
0 2007-10-01 AAPL 189.95
1 2007-11-01 AAPL 182.22
2 2007-12-01 AAPL 198.08
3 2007-10-01 AMZN 89.15
4 2007-11-01 AMZN 90.56
5 2007-12-01 AMZN 92.64
6 2007-10-01 GOOG 707.00
7 2007-11-01 GOOG 693.00
8 2007-12-01 GOOG 691.48
Notice here that each row contains a single observation (i.e. price), along with the metadata for this observation (the date and company name). Importantly, the column and index labels no longer contain any useful metadata.
As mentioned above, Altair works best with this long-form data, because relevant data and metadata are stored within the table itself, rather than within the labels of rows and columns:
alt.Chart(long_form).mark_line().encode(
x='Date:T',
y='price:Q',
color='company:N'
)
Wide-form data can be similarly visualized using e.g. layering (see Layered Charts), but it is far less convenient within Altair’s grammar.
If you would like to convert data from wide-form to long-form, there are two possible approaches: it can be done as a preprocessing step using pandas, or as a transform step within the chart itself. We will detail to two approaches below.
Converting with pandas#
This sort of data manipulation can be done as a preprocessing step using pandas, and is discussed in detail in the Reshaping and Pivot Tables section of the pandas documentation.
For converting wide-form data to the long-form data used by Altair, the melt
method of dataframes can be used. The first argument to melt is the column
or list of columns to treat as index variables; the remaining columns will
be combined into an indicator variable and a value variable whose names can
be optionally specified:
wide_form.melt('Date', var_name='company', value_name='price')
Date company price
0 2007-10-01 AAPL 189.95
1 2007-11-01 AAPL 182.22
2 2007-12-01 AAPL 198.08
3 2007-10-01 AMZN 89.15
4 2007-11-01 AMZN 90.56
5 2007-12-01 AMZN 92.64
6 2007-10-01 GOOG 707.00
7 2007-11-01 GOOG 693.00
8 2007-12-01 GOOG 691.48
For more information on the melt method, see the pandas melt documentation.
In case you would like to undo this operation and convert from long-form back
to wide-form, the pivot method of dataframes is useful.
long_form.pivot(index='Date', columns='company', values='price').reset_index()
company Date AAPL AMZN GOOG
0 2007-10-01 189.95 89.15 707.00
1 2007-11-01 182.22 90.56 693.00
2 2007-12-01 198.08 92.64 691.48
For more information on the pivot method, see the pandas pivot documentation.
Converting with Fold Transform#
If you would like to avoid data preprocessing, you can reshape your data using Altair’s Fold Transform (see Fold for a full discussion). With it, the above chart can be reproduced as follows:
alt.Chart(wide_form).transform_fold(
['AAPL', 'AMZN', 'GOOG'],
as_=['company', 'price']
).mark_line().encode(
x='Date:T',
y='price:Q',
color='company:N'
)
Notice that unlike the pandas melt function we must explicitly specify the columns
to be folded. The as_ argument is optional, with the default being ["key", "value"].
Generated Data#
At times it is convenient to not use an external data source, but rather generate data for display within the chart specification itself. The benefit is that the chart specification can be made much smaller for generated data than for embedded data.
Sequence Generator#
Here is an example of using the sequence() function to generate a sequence of x
data, along with a Calculate to compute y data.
import altair as alt
# Note that the following generator is functionally similar to
# data = pd.DataFrame({'x': np.arange(0, 10, 0.1)})
data = alt.sequence(0, 10, 0.1, as_='x')
alt.Chart(data).transform_calculate(
y='sin(datum.x)'
).mark_line().encode(
x='x:Q',
y='y:Q',
)
Graticule Generator#
Another type of data that is convenient to generate in the chart itself is the latitude/longitude
lines on a geographic visualization, known as a graticule. These can be created using Altair’s
graticule() generator function. Here is a simple example:
import altair as alt
data = alt.graticule(step=[15, 15])
alt.Chart(data).mark_geoshape(stroke='black').project(
'orthographic',
rotate=[0, -45, 0]
)
Sphere Generator#
Finally when visualizing the globe a sphere can be used as a background layer
within a map to represent the extent of the Earth. This sphere data can be
created using Altair’s sphere() generator function. Here is an example:
import altair as alt
sphere_data = alt.sphere()
grat_data = alt.graticule(step=[15, 15])
background = alt.Chart(sphere_data).mark_geoshape(fill='aliceblue')
lines = alt.Chart(grat_data).mark_geoshape(stroke='lightgrey')
alt.layer(background, lines).project('naturalEarth1')
Spatial Data#
In this section, we explain different methods for reading spatial data into Altair. To learn more about how to work with this data after you have read it in, please see the Geoshape mark page.
GeoPandas GeoDataFrame#
It is convenient to use GeoPandas as the source for your spatial data.
GeoPandas can read many types of spatial data and Altair works well with GeoDataFrames.
Here we define four polygon geometries into a
GeoDataFrame and visualize these using the mark_geoshape.
from shapely import geometry
import geopandas as gpd
import altair as alt
data_geoms = [
{"color": "#F3C14F", "geometry": geometry.Polygon([[1.45, 3.75], [1.45, 0], [0, 0], [1.45, 3.75]])},
{"color": "#4098D7", "geometry": geometry.Polygon([[1.45, 0], [1.45, 3.75], [2.57, 3.75], [2.57, 0], [2.33, 0], [1.45, 0]])},
{"color": "#66B4E2", "geometry": geometry.Polygon([[2.33, 0], [2.33, 2.5], [3.47, 2.5], [3.47, 0], [3.2, 0], [2.57, 0], [2.33, 0]])},
{"color": "#A9CDE0", "geometry": geometry.Polygon([[3.2, 0], [3.2, 1.25], [4.32, 1.25], [4.32, 0], [3.47, 0], [3.2, 0]])},
]
gdf_geoms = gpd.GeoDataFrame(data_geoms)
gdf_geoms
color geometry
0 #F3C14F POLYGON ((1.45 3.75, 1.45 0, 0 0, 1.45 3.75))
1 #4098D7 POLYGON ((1.45 0, 1.45 3.75, 2.57 3.75, 2.57 0...
2 #66B4E2 POLYGON ((2.33 0, 2.33 2.5, 3.47 2.5, 3.47 0, ...
3 #A9CDE0 POLYGON ((3.2 0, 3.2 1.25, 4.32 1.25, 4.32 0, ...
Since the spatial data in our example is not geographic,
we use project configuration type="identity", reflectY=True to draw the
geometries without applying a geographic projection. By using alt.Color(...).scale(None) we
disable the automatic color assignment in Altair
and instead directly use the provided Hex color codes.
alt.Chart(gdf_geoms, title="Vega-Altair").mark_geoshape().encode(
alt.Color("color:N").scale(None)
).project(type="identity", reflectY=True)
Inline GeoJSON Object#
If your source data is a GeoJSON file and you do not want to load it
into a GeoPandas GeoDataFrame you can provide it as a dictionary to the Altair Data class. A
GeoJSON file normally consists of a FeatureCollection with a list of
features where the information for each geometry is specified within a
properties dictionary. In the following example a GeoJSON-like data
object is specified into a Data class using the property
value of the key that contain the nested list (here named
features).
obj_geojson = {
"type": "FeatureCollection",
"features":[
{"type": "Feature", "properties": {"location": "left"}, "geometry": {"type": "Polygon", "coordinates": [[[1.45, 3.75], [1.45, 0], [0, 0], [1.45, 3.75]]]}},
{"type": "Feature", "properties": {"location": "middle-left"}, "geometry": {"type": "Polygon", "coordinates": [[[1.45, 0], [1.45, 3.75], [2.57, 3.75], [2.57, 0], [2.33, 0], [1.45, 0]]]}},
{"type": "Feature", "properties": {"location": "middle-right"}, "geometry": {"type": "Polygon", "coordinates": [[[2.33, 0], [2.33, 2.5], [3.47, 2.5], [3.47, 0], [3.2, 0], [2.57, 0], [2.33, 0]]]}},
{"type": "Feature", "properties": {"location": "right"}, "geometry": {"type": "Polygon", "coordinates": [[[3.2, 0], [3.2, 1.25], [4.32, 1.25], [4.32, 0], [3.47, 0], [3.2, 0]]]}}
]
}
data_obj_geojson = alt.Data(values=obj_geojson, format=alt.DataFormat(property="features"))
data_obj_geojson
Data({
format: DataFormat({
property: 'features'
}),
values: {'type': 'FeatureCollection', 'features': [{'type': 'Feature', 'properties': {'location': 'left'}, 'geometry': {'type': 'Polygon', 'coordinates': [[[1.45, 3.75], [1.45, 0], [0, 0], [1.45, 3.75]]]}}, {'type': 'Feature', 'properties': {'location': 'middle-left'}, 'geometry': {'type': 'Polygon', 'coordinates': [[[1.45, 0], [1.45, 3.75], [2.57, 3.75], [2.57, 0], [2.33, 0], [1.45, 0]]]}}, {'type': 'Feature', 'properties': {'location': 'middle-right'}, 'geometry': {'type': 'Polygon', 'coordinates': [[[2.33, 0], [2.33, 2.5], [3.47, 2.5], [3.47, 0], [3.2, 0], [2.57, 0], [2.33, 0]]]}}, {'type': 'Feature', 'properties': {'location': 'right'}, 'geometry': {'type': 'Polygon', 'coordinates': [[[3.2, 0], [3.2, 1.25], [4.32, 1.25], [4.32, 0], [3.47, 0], [3.2, 0]]]}}]}
})
The label for each objects location is stored within the properties dictionary. To access these values
you can specify a nested variable name (here properties.location) within the color
channel encoding. Here we change the coloring encoding to be based on this location label,
and apply a magma color scheme instead of the default one.
The :O suffix indicates that we want Altair to treat these values as ordinal,
and you can read more about it in the Encoding Data Types page.
for the ordinal structured data.
alt.Chart(data_obj_geojson, title="Vega-Altair - ordinal scale").mark_geoshape().encode(
alt.Color("properties.location:O").scale(scheme='magma')
).project(type="identity", reflectY=True)
GeoJSON File by URL#
Altair can load GeoJSON resources directly from a web URL. Here we use
an example from geojson.xyz. As is explained in Inline GeoJSON Object,
we specify features as
the value for the property parameter in the alt.DataFormat() object
and prepend the attribute we want to plot (continent)
with the name of the nested dictionary where the
information of each geometry is stored (properties).
url_geojson = "https://d2ad6b4ur7yvpq.cloudfront.net/naturalearth-3.3.0/ne_110m_admin_0_countries.geojson"
data_url_geojson = alt.Data(url=url_geojson, format=alt.DataFormat(property="features"))
data_url_geojson
Data({
format: DataFormat({
property: 'features'
}),
url: 'https://d2ad6b4ur7yvpq.cloudfront.net/naturalearth-3.3.0/ne_110m_admin_0_countries.geojson'
})
alt.Chart(data_url_geojson).mark_geoshape().encode(color='properties.continent:N')
Inline TopoJSON Object#
TopoJSON is an extension of GeoJSON, where the geometry of the features
are referred to from a top-level object named arcs. Each shared arc is
only stored once to reduce the size of the data. A TopoJSON file object can contain
multiple objects (eg. boundary border and province border). When
defining a TopoJSON object for Altair we specify the topojson
data format type and the name of the object we like to visualize using the
feature parameter. Here the name of this object key is MY_DATA,
but this differs in each dataset.
obj_topojson = {
"arcs": [
[[1.0, 1.0], [0.0, 1.0], [0.0, 0.0], [1.0, 0.0]],
[[1.0, 0.0], [2.0, 0.0], [2.0, 1.0], [1.0, 1.0]],
[[1.0, 1.0], [1.0, 0.0]],
],
"objects": {
"MY_DATA": {
"geometries": [
{"arcs": [[-3, 0]], "properties": {"name": "abc"}, "type": "Polygon"},
{"arcs": [[1, 2]], "properties": {"name": "def"}, "type": "Polygon"},
],
"type": "GeometryCollection",
}
},
"type": "Topology",
}
data_obj_topojson = alt.Data(
values=obj_topojson, format=alt.DataFormat(feature="MY_DATA", type="topojson")
)
data_obj_topojson
Data({
format: DataFormat({
feature: 'MY_DATA',
type: 'topojson'
}),
values: {'arcs': [[[1.0, 1.0], [0.0, 1.0], [0.0, 0.0], [1.0, 0.0]], [[1.0, 0.0], [2.0, 0.0], [2.0, 1.0], [1.0, 1.0]], [[1.0, 1.0], [1.0, 0.0]]], 'objects': {'MY_DATA': {'geometries': [{'arcs': [[-3, 0]], 'properties': {'name': 'abc'}, 'type': 'Polygon'}, {'arcs': [[1, 2]], 'properties': {'name': 'def'}, 'type': 'Polygon'}], 'type': 'GeometryCollection'}}, 'type': 'Topology'}
})
alt.Chart(data_obj_topojson).mark_geoshape(
).encode(
color="properties.name:N"
).project(
type='identity', reflectY=True
)
TopoJSON File by URL#
Altair can load TopoJSON resources directly from a web URL. As
explained in Inline TopoJSON Object, we have to use the
feature parameter to specify the object name (here boroughs) and
define the type of data as topjoson in the alt.DataFormat() object.
from vega_datasets import data
url_topojson = data.londonBoroughs.url
data_url_topojson = alt.Data(
url=url_topojson, format=alt.DataFormat(feature="boroughs", type="topojson")
)
data_url_topojson
Data({
format: DataFormat({
feature: 'boroughs',
type: 'topojson'
}),
url: 'https://cdn.jsdelivr.net/npm/vega-datasets@v1.29.0/data/londonBoroughs.json'
})
Note: There also exist a shorthand to extract the objects from a
topojson file if this file is accessible by URL:
alt.topo_feature(url=url_topojson, feature="boroughs")
We color encode the Boroughs by there names as they are stored as an
unique identifier (id). We use a symbolLimit of 33 in two
columns to display all entries in the legend
and change the color scheme to have more distinct colors.
We also add a tooltip which shows the name of the borough
as we hover over it with the mouse.
alt.Chart(data_url_topojson, title="London-Boroughs").mark_geoshape(
tooltip=True
).encode(
alt.Color("id:N").scale(scheme='tableau20').legend(columns=2, symbolLimit=33)
)
Similar to the feature option, there also exists the mesh
parameter. This parameter extracts a named TopoJSON object set.
Unlike the feature option, the corresponding geo data is returned as
a single, unified mesh instance, not as individual GeoJSON features.
Extracting a mesh is useful for more efficiently drawing borders
or other geographic elements that you do not need to associate with
specific regions such as individual countries, states or counties.
Here below we draw the same Boroughs of London, but now as mesh only.
Note: you have to explicitly define filled=False to draw multi(lines)
without fill color.
from vega_datasets import data
url_topojson = data.londonBoroughs.url
data_url_topojson_mesh = alt.Data(
url=url_topojson, format=alt.DataFormat(mesh="boroughs", type="topojson")
)
alt.Chart(data_url_topojson_mesh, title="Border London-Boroughs").mark_geoshape(
filled=False
)
Nested GeoJSON Objects#
GeoJSON data can also be nested within another dataset. In this case it
is possible to use the shape encoding channel in combination with the
:G suffix to visualize the nested features as GeoJSON objects.
In the following example the GeoJSON object are nested within geo
in the list of dictionaries:
nested_features = [
{"color": "#F3C14F", "geo": {"type": "Feature", "geometry": {"type": "Polygon", "coordinates": [[[1.45, 3.75], [1.45, 0], [0, 0], [1.45, 3.75]]]}}},
{"color": "#4098D7", "geo": {"type": "Feature", "geometry": {"type": "Polygon", "coordinates": [[[1.45, 0], [1.45, 3.75], [2.57, 3.75], [2.57, 0], [2.33, 0], [1.45, 0]]]}}},
{"color": "#66B4E2", "geo": {"type": "Feature", "geometry": {"type": "Polygon", "coordinates": [[[2.33, 0], [2.33, 2.5], [3.47, 2.5], [3.47, 0], [3.2, 0], [2.57, 0], [2.33, 0]]]}}},
{"color": "#A9CDE0", "geo": {"type": "Feature", "geometry": {"type": "Polygon", "coordinates": [[[3.2, 0], [3.2, 1.25], [4.32, 1.25], [4.32, 0], [3.47, 0], [3.2, 0]]]}}},
]
data_nested_features = alt.Data(values=nested_features)
alt.Chart(data_nested_features, title="Vega-Altair").mark_geoshape().encode(
shape="geo:G",
color=alt.Color("color:N").scale(None)
).project(type="identity", reflectY=True)
Projections#
For geographic data it is best to use the World Geodetic System 1984 as
its geographic coordinate reference system with units in decimal degrees.
Try to avoid putting projected data into Altair, but reproject your spatial data to
EPSG:4326 first.
If your data comes in a different projection (eg. with units in meters) and you don’t
have the option to reproject the data, try using the project configuration
(type: 'identity', reflectY': True). It draws the geometries without applying a projection.
Winding Order#
LineString, Polygon and MultiPolygon geometries contain coordinates in an order: lines
go in a certain direction, and polygon rings do too. The GeoJSON-like structure of the
__geo_interface__ recommends the right-hand rule winding order for Polygon and
MultiPolygons. Meaning that the exterior rings should be counterclockwise and interior
rings are clockwise. While it recommends the right-hand rule winding order, it does not
reject geometries that do not use the right-hand rule.
Altair does NOT follow the right-hand rule for geometries, but uses the left-hand rule. Meaning that exterior rings should be clockwise and interior rings should be counterclockwise. If you face a problem regarding winding order, try to force the left-hand rule on your data before usage in Altair using GeoPandas for example as such:
from shapely.ops import orient
gdf.geometry = gdf.geometry.apply(orient, args=(-1,))