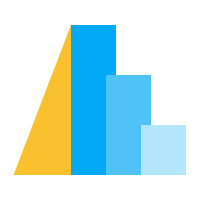Parameters, Conditions, & Filters#
Parameters#
Parameters are the building blocks of interaction in Altair. There are two types of parameters: variables and selections. We introduce these concepts through a series of examples.
Note
This material was changed considerably with the release of Altair 5.
Variables: Reusing Values#
Variable parameters allow for a value to be defined once
and then reused throughout the rest of the chart.
Here is a simple scatter-plot created from the cars dataset:
import altair as alt
from vega_datasets import data
cars = data.cars.url
alt.Chart(cars).mark_circle().encode(
x='Horsepower:Q',
y='Miles_per_Gallon:Q',
color='Origin:N'
)
Variable parameters are created using the param() function.
Here,
we create a parameter with a default value of 0.1 using the value property:
op_var = alt.param(value=0.1)
In order to use this variable in the chart specification, we explicitly add it to the chart using the add_params() method, and we can then reference the variable within the chart specification. Here we set the opacity using our op_var parameter.
op_var = alt.param(value=0.1)
alt.Chart(cars).mark_circle(opacity=op_var).encode(
x='Horsepower:Q',
y='Miles_per_Gallon:Q',
color='Origin:N'
).add_params(
op_var
)
It’s reasonable to ask whether all this effort is necessary. Here is a more natural way to accomplish the same thing that avoids the use of both param() and add_params.
op_var2 = 0.1
alt.Chart(cars).mark_circle(opacity=op_var2).encode(
x='Horsepower:Q',
y='Miles_per_Gallon:Q',
color='Origin:N'
)
The benefit of using param() doesn’t become apparent until we incorporate an additional component. In the following example we use the bind property of the parameter, so that the parameter becomes bound to an input element. In this example, that input element is a slider widget.
slider = alt.binding_range(min=0, max=1, step=0.05, name='opacity:')
op_var = alt.param(value=0.1, bind=slider)
alt.Chart(cars).mark_circle(opacity=op_var).encode(
x='Horsepower:Q',
y='Miles_per_Gallon:Q',
color='Origin:N'
).add_params(
op_var
)
Now we can dynamically change the opacity of the points in our chart using the slider. You will learn much more about binding parameters to input elements such as widgets in the section Bindings & Widgets.
Note
A noteworthy aspect of Altair’s interactivity is that these effects are controlled entirely within the web browser. This means that you can save charts as HTML files and share them with your colleagues who can access the interactivity via their browser without the need to install Python.
Selections: Capturing Chart Interactions#
Selection parameters define data queries
that are driven by interactive manipulation of the chart
by the user (e.g., via mouse clicks or drags).
There are two types of selections:
selection_interval() and selection_point().
Here we will create a simple chart and then add an selection interval to it.
We could create a selection interval via param(select="interval"),
but it is more convenient to use the shorter selection_interval.
Here is a simple scatter-plot created from the cars dataset:
import altair as alt
from vega_datasets import data
cars = data.cars.url
alt.Chart(cars).mark_point().encode(
x='Horsepower:Q',
y='Miles_per_Gallon:Q',
color='Origin:N'
)
First we’ll create an interval selection using the selection_interval()
function (an interval selection is also referred to as a “brush”):
brush = alt.selection_interval()
We can now add this selection interval to our chart via add_params:
alt.Chart(cars).mark_point().encode(
x='Horsepower:Q',
y='Miles_per_Gallon:Q',
color='Origin:N'
).add_params(
brush
)
The result above is a chart that allows you to click and drag to create a selection region, and to move this region once the region is created.
So far this example is very similar to what we did in the variable example:
we created a selection parameter using brush = alt.selection_interval(),
and we attached that parameter to the chart using add_params.
One difference is that here we have not defined how the chart should respond to the selection; you will learn this in the next section.
Conditions#
Note
This material was changed considerably with the release of Altair 5.5.0.
when() was introduced in 5.4.0 and should be preferred over condition().
The example above is neat, but the selection interval doesn’t actually do anything yet.
To make the chart respond to this selection, we need to reference brush within
the chart specification. Here, we will use the when() function to create
a conditional color encoding:
conditional = alt.when(brush).then("Origin:N").otherwise(alt.value("lightgray"))
alt.Chart(cars).mark_point().encode(
x="Horsepower:Q",
y="Miles_per_Gallon:Q",
color=conditional,
).add_params(
brush
)
As you can see, the color of the points now changes depending on whether they are inside or outside the selection.
Above we are using the selection parameter brush as a predicate
(something that evaluates as True or False).
This is controlled by our definition conditional:
conditional = alt.when(brush).then("Origin:N").otherwise(alt.value("lightgray"))
Data points which fall within the selection evaluate as True,
and data points which fall outside the selection evaluate to False.
The "Origin:N" specifies how to color the points which fall within the selection,
and the alt.value('lightgray') specifies that the outside points should be given a constant color value.
Understanding when()#
The when-then-otherwise syntax was directly inspired by polars.when,
and is similar to an if-else statement written in Python:
# alt.when(brush)
if brush:
# .then("Origin:N")
color = "Origin:N"
else:
# .otherwise(alt.value("lightgray"))
color = alt.value("lightgray")
Omitting the .otherwise() clause will use the channel default instead:
source = data.cars()
brush = alt.selection_interval()
points = alt.Chart(source).mark_point().encode(
x="Horsepower",
y="Miles_per_Gallon",
color=alt.when(brush).then(alt.value("goldenrod"))
).add_params(
brush
)
points
Multiple conditional branches (if, elif, ..., elif in Python)
are expressed via chained calls to when().
You will see an example with working code in Conditional branches
when you have learned about different selection types.
More advanced use of conditions can be found
in the when() API reference
and in these gallery examples:
Linking Conditions Across Charts#
Conditional encodings become even more powerful when the selection behavior is
tied across multiple views of the data within a compound chart.
For example, here we create a Chart using the same code as
above, and horizontally concatenate two versions of this chart: one
with the x-encoding tied to "Horsepower", and one with the x-encoding
tied to "Acceleration"
chart = alt.Chart(cars).mark_point().encode(
x='Horsepower:Q',
y='Miles_per_Gallon:Q',
color=alt.when(brush).then("Origin:N").otherwise(alt.value("lightgray")),
).properties(
width=250,
height=250
).add_params(
brush
)
chart | chart.encode(x='Acceleration:Q')
Because both copies of the chart reference the same selection object, the renderer ties the selections together across panels, leading to a dynamic display that helps you gain insight into the relationships within the dataset.
Each selection type has attributes through which its behavior can be
customized; for example we might wish for our brush to be tied only
to the "x" encoding to emphasize that feature in the data.
We can modify the brush definition, and leave the rest of the code unchanged:
brush = alt.selection_interval(encodings=['x'])
chart = alt.Chart(cars).mark_point().encode(
x='Horsepower:Q',
y='Miles_per_Gallon:Q',
color=alt.when(brush).then("Origin:N").otherwise(alt.value("lightgray")),
).properties(
width=250,
height=250
).add_params(
brush
)
chart | chart.encode(x='Acceleration:Q')
As you might have noticed, the selected points are sometimes obscured by some of the unselected points. To bring the selected points to the foreground, we can change the order in which they are laid out via the following encoding:
hover = alt.selection_point(on='pointerover', nearest=True, empty=False)
order = alt.when(hover).then(alt.value(1)).otherwise(alt.value(0))
Filters#
Using a selection parameter to filter data works in much the same way
as using it within when().
For example, in transform_filter(brush),
we are again using the selection parameter brush as a predicate.
Data points which evaluate to True (i.e., data points which lie within the selection) are kept,
and data points which evaluate to False are filtered out.
It is not possible to both select and filter in the same chart, so typically this functionality will be used when at least two sub-charts are present. In the following example, we attach the selection parameter to the upper chart, and then filter data in the lower chart based on the selection in the upper chart. You can explore how the counts change in the bar chart depending on the size and position of the selection in the scatter plot.
brush = alt.selection_interval()
points = alt.Chart(cars).mark_point().encode(
x='Horsepower:Q',
y='Miles_per_Gallon:Q',
color='Origin:N'
).add_params(
brush
)
bars = alt.Chart(cars).mark_bar().encode(
x='count()',
y='Origin:N',
color='Origin:N'
).transform_filter(
brush
)
points & bars
Selection Types#
Now that we have seen the basics of how we can use a selection to interact with a chart,
let’s take a more systematic look at some of the types of selection parameters available in Altair.
For simplicity, we’ll use a common chart in all the following examples; a
simple heat-map based on the cars dataset.
For convenience, let’s write a quick Python function that will take a selection
object and create a chart with the color of the chart elements linked to this
selection:
def make_example(selector: alt.Parameter) -> alt.Chart:
cars = data.cars.url
return alt.Chart(cars).mark_rect().encode(
x="Cylinders:O",
y="Origin:N",
color=alt.when(selector).then("count()").otherwise(alt.value("lightgray")),
).properties(
width=300,
height=180
).add_params(
selector
)
Next we’ll use this function to demonstrate the properties of various selections.
Interval Selections#
An interval selection allows you to select chart elements by clicking and dragging.
You can create such a selection using the selection_interval() function:
interval = alt.selection_interval()
make_example(interval)
As you click and drag on the plot, you’ll find that your mouse creates a box that can be subsequently moved to change the selection.
The selection_interval() function takes a few additional arguments; for
example we can bind the interval to only the x-axis, and set it such that the
empty selection contains none of the points:
interval_x = alt.selection_interval(encodings=['x'], empty=False)
make_example(interval_x)
The empty=False argument could instead be set inside when(),
to change the behavior of each condition when an empty selection is passed,
rather than having to define separate selection objects:
brush = alt.selection_interval()
...
color=alt.when(brush).then(...)
size=alt.when(brush, empty=False).then(...)
...
Point Selections#
A point selection allows you to select chart elements one at a time via mouse actions. By default, points are selected on click:
point = alt.selection_point()
make_example(point)
By changing some arguments, we can select points when hovering over them rather than on
click. We can also set the nearest flag to True so that the nearest
point is highlighted:
point_nearest = alt.selection_point(on='pointerover', nearest=True)
make_example(point_nearest)
Point selections also allow for multiple chart objects to be selected. By default, chart elements can be added to and removed from the selection by clicking on them while holding the shift key, you can try in the two charts above.
Selection Targets#
For any but the simplest selections, the user needs to think about exactly
what is targeted by the selection, and this can be controlled with either the
fields or encodings arguments. These control what data properties are
used to determine which points are part of the selection.
For example, here we create a small chart that acts as an interactive legend,
by targeting the Origin field using fields=['Origin']. Clicking on points
in the upper-right plot (the legend) will propagate a selection for all points
with a matching Origin.
selection = alt.selection_point(fields=['Origin'])
color = (
alt.when(selection)
.then(alt.Color("Origin:N").legend(None))
.otherwise(alt.value("lightgray"))
)
scatter = alt.Chart(cars).mark_point().encode(
x='Horsepower:Q',
y='Miles_per_Gallon:Q',
color=color,
tooltip='Name:N'
)
legend = alt.Chart(cars).mark_point().encode(
alt.Y('Origin:N').axis(orient='right'),
color=color
).add_params(
selection
)
scatter | legend
Alternatively, we could express fields=['Origin'] as encodings=['color'], because our chart maps color to
'Origin'. Also note that there is a shortcut to create interactive legends in Altair
described in the section Legend Binding.
Similarly, we can specify multiple fields and/or encodings that must be matched in order for a datum to be included in a selection. For example, we could modify the above chart to create a two-dimensional clickable legend that will select points by both Origin and number of cylinders:
selection = alt.selection_point(fields=['Origin', 'Cylinders'])
color = (
alt.when(selection)
.then(alt.Color("Origin:N").legend(None))
.otherwise(alt.value("lightgray"))
)
scatter = alt.Chart(cars).mark_point().encode(
x='Horsepower:Q',
y='Miles_per_Gallon:Q',
color=color,
tooltip='Name:N'
)
legend = alt.Chart(cars).mark_rect().encode(
alt.Y('Origin:N').axis(orient='right'),
x='Cylinders:O',
color=color
).add_params(
selection
)
scatter | legend
By fine-tuning the behavior of selections in this way, they can be used to create a wide variety of linked interactive chart types.
Combining Parameters#
Multiple parameters can be combined in a single chart,
either via multiple separate response conditions,
different conditional branches in when(),
or parameter composition.
Multiple conditions#
In this example,
points that are hovered with the pointer
will increase in size
and those that are clicked
will be filled in with red.
The empty=False is to ensure that no points are selected to start.
Try holding shift to select multiple points on either hover or click.
click = alt.selection_point(empty=False)
hover = alt.selection_point(on='pointerover', empty=False)
points = alt.Chart(cars).mark_point().encode(
x='Horsepower:Q',
y='Miles_per_Gallon:Q',
fill=alt.when(click).then(alt.value('red')),
size=alt.when(hover).then(alt.value(1000))
).add_params(
click, hover
)
points
Conditional branches#
when() allows the use of multiple then (elif) branches
which can change the behavior of a single encoding
in response to multiple different parameters.
Here,
we fill hovered points in yellow,
before changing the fill to red
when a point is clicked.
Since the mouse is hovering over points
while clicking them,
both conditions will be active
and the earlier branch takes precedence
(you can try by changing the order of the two when.then clauses
and observing that the points will not change to red when clicked).
click = alt.selection_point(empty=False)
hover = alt.selection_point(on='pointerover', empty=False)
points = alt.Chart(cars).mark_point().encode(
x='Horsepower:Q',
y='Miles_per_Gallon:Q',
fill=(
alt.when(click)
.then(alt.value('red'))
.when(hover)
.then(alt.value('gold'))
),
size=alt.when(hover).then(alt.value(1000))
).add_params(
click, hover
)
points
Parameter Composition#
Altair also supports combining multiple parameters using the &, |
and ~ for respectively AND, OR and NOT logical composition
operands.
Returning to our heatmap examples,
we can construct a scenario where there are two people who can make an interval
selection in the same chart. The person Alex makes a selection box when the
alt-key (macOS: option-key) is selected and Morgan can make a selection
box when the shift-key is selected.
We use BrushConfig to give the selection box of Morgan a different
style.
Now, we color the rectangles when they fall within Alex’s or Morgan’s
selection
(note that you need to create both selections before seeing the effect).
alex = alt.selection_interval(
on="[pointerdown[event.altKey], pointerup] > pointermove",
name='alex'
)
morgan = alt.selection_interval(
on="[pointerdown[event.shiftKey], pointerup] > pointermove",
mark=alt.BrushConfig(fill="#fdbb84", fillOpacity=0.5, stroke="#e34a33"),
name='morgan'
)
alt.Chart(cars).mark_rect().encode(
x='Cylinders:O',
y='Origin:O',
color=alt.when(alex | morgan).then("count()").otherwise(alt.value("grey")),
).add_params(
alex, morgan
).properties(
width=300,
height=180
)
With these operators, selections can be combined in arbitrary ways:
~(alex & morgan): to select the rectangles that fall outside Alex’s and Morgan’s selections.alex | ~morgan: to select the rectangles that fall within Alex’s selection or outside the selection of Morgan
For more information on how to fine-tune selections, including specifying other mouse and keystroke options, see the Vega-Lite Selection documentation.