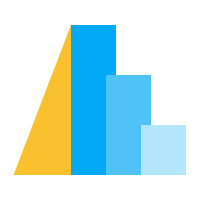Displaying Altair Charts#
Altair produces Vega-Lite visualizations, which require a Javascript frontend to display the charts. Because notebook environments combine a Python backend with a Javascript frontend, many users find them convenient for using Altair.
Altair charts work out-of-the-box on Jupyter Notebook, JupyterLab, Zeppelin, and related notebook environments, so long as there is a web connection to load the required javascript libraries.
Altair can also be used with various IDEs that are enabled to display Altair charts, and can be used offline in most platforms with an appropriate frontend extension enabled; details are below.
Altair’s Renderer Framework#
Because different display systems have different requirements and constraints, Altair provides
an API to switch between various renderers to tune Altair’s chart representation.
These can be chosen with the renderer registry in alt.renderers.
The most used built-in renderers are:
alt.renderers.enable("html")(the default) Output an HTML representation of the chart. The HTML renderer works in JupyterLab, Jupyter Notebook, Zeppelin, VSCode-Python and many related notebook frontends, as well as Jupyter ecosystem tools like nbviewer and nbconvert HTML output. It requires a web connection in order to load relevant Javascript libraries.
alt.renderers.enable("mimetype")(default prior to Altair 4.0): Output a vega-lite specific mimetype that can be interpreted by appropriate frontend extensions to display charts. This also outputs a PNG representation of the plot, which is useful to view plots offline or on platforms that don’t support rendering vegaspecs, such as GitHub. It works with newer versions of JupyterLab, nteract, and VSCode-Python, but does not work with the Jupyter Notebook, or with tools like nbviewer and nbconvert.
alt.renderers.enable("jupyter")(added in version 5.3): Output the chart using JupyterChart. This renderer is compatible with environments that support third-party Jupyter Widgets including JupyterLab, Jupyter Notebook, VSCode-Python, and Colab. It requires a web connection in order to load relevant Javascript libraries. Note that, although this renderer uses
JupyterChart, it does not provide the ability to access value and selection params in Python. To do so, create aJupyterChartobject explicitly following the instructions in the JupyterChart documentation.alt.renderers.enable("jupyter", offline=True)(added in version 5.3): Same as the
"jupyter"renderer above, but loads JavaScript dependencies from thevl-convert-pythonpackage (rather than from an online CDN) so that an internet connection is not required.alt.renderers.enable("browser")(added in version 5.3): Display charts in an external web browser. This renderer is particularly useful when using Vega-Altair in a local non-Jupyter environment, such as in IPython or Spyder. See Browser Renderer for more information.
In addition, Altair includes the following renderers:
"default","colab","kaggle","zeppelin": identical to"html""jupyterlab","nteract": identical to"mimetype""png": renderer that renders and converts the chart to PNG, outputting it using the"image/png"MIME type."svg": renderer that renders and converts the chart to an SVG image, outputting it using the"image/svg+xml"MIME type."olli": renderer that uses Olli to generate accessible text structures for screen reader users."json": renderer that outputs the raw JSON chart specification, using the"application/json"MIME type.
You can use alt.renderers.names() to return all registered renderers as a Python list.
Other renderers can be installed by third-party packages via Python’s entrypoints system or you can create your own, see Customizing Renderers.
Displaying in JupyterLab#
JupyterLab 1.0 and later will work with Altair’s default renderer with a live web connection: no render enable step is required.
Optionally, for offline rendering in JupyterLab, you can use the mimetype renderer:
# Optional in JupyterLab: requires an up-to-date vega labextension.
alt.renderers.enable('mimetype')
and ensure you have the proper version of the vega labextension installed; for Altair 4 this can be installed with:
$ jupyter labextension install @jupyterlab/vega5-extension
In JupyterLab version 2.0 or newer, this extension is installed by default, though the version available in the JupyterLab release often takes a few months to catch up with new Altair releases.
Displaying in Jupyter Notebook#
The classic Jupyter Notebook will work with Altair’s default renderer with a live web connection: no render enable step is required.
Optionally, for offline rendering in Jupyter Notebook, you can use the notebook renderer:
# Optional in Jupyter Notebook: requires an up-to-date vega nbextension.
alt.renderers.enable('notebook')
This renderer is provided by the ipyvega notebook extension, which can be installed and enabled either using pip:
$ pip install vega
or conda:
$ conda install vega --channel conda-forge
In older versions of the notebook (<5.3) you need to additionally enable the extension:
$ jupyter nbextension install --sys-prefix --py vega
Displaying in nteract#
nteract cannot display HTML outputs natively, and so Altair’s default html renderer
will not work. However, nteract natively includes vega and vega-lite mimetype-based rendering.
To use Altair in nteract, ensure you are using a version that supports the Vega-Lite v5
mimetype, and use:
alt.renderers.enable('mimetype')
Displaying in VSCode#
VSCode-Python works with Altair’s default renderer with a live web connection: no render enable step is required.
Optionally, for offline rendering, you can use the mimetype renderer:
# Optional in VS Code
alt.renderers.enable('mimetype')
Dashboards#
Altair is compatible with common Python dashboarding packages. Many of them even provide support for reading out parameters from the chart. This allows you to e.g. select data points and update another part of the dashboard such as a table based on that selection:
Package |
Displays interactive Altair charts |
Supports reading out parameters |
|---|---|---|
✔ |
✔ |
|
✔ |
✔ |
|
Jupyter Voila using JupyterChart |
✔ |
✔ |
✔ |
✔ |
|
Shiny using JupyterChart |
✔ |
✔ |
✔ |
✔ |
|
✔ |
✔ |
The above mentioned frameworks all require you to run a web application on a server if you want to share your work with others. A web application gives you a lot of flexibility, you can for example fetch data from a database based on the value of a dropdown menu in the dashboard. However, it comes with some complexity as well. For use cases where the interactivity provided by Altair itself is enough, you can also use tools which generate HTML pages which do not require a web server such as Quarto or Jupyter Book.
If you are using a dashboarding package that is not listed here, please open an issue on GitHub so that we can add it.
Working in environments without a JavaScript frontend#
The Vega-Lite specifications produced by Altair can be produced in any Python environment, but to render these specifications currently requires a JavaScript engine. For this reason, Altair works most seamlessly with the browser-based environments mentioned above. Even so, Altair can be used effectively in non-browser based environments using the approaches described below.
Static Image Renderers#
The "png" and "svg" renderers rely on the JavaScript engine embedded in
the vl-convert optional dependency to generate static images from Vega-Lite chart
specifications. These static images are then displayed in IPython-based environments
using the Mime Renderer Extensions system. This approach may be used to display static
versions of Altair charts inline in the IPython QtConsole and Spyder, as well as
in browser-based environments like JupyterLab.
The "svg" renderer is enabled like this:
alt.renderers.enable("svg")
The "png" renderer is enabled like this:
alt.renderers.enable("png")
The "png" renderer supports the following keyword argument configuration options:
The
scale_factorargument may be used to increase the chart size by the specified scale factor (Default 1.0).The
ppiargument controls the pixels-per-inch resolution of the displayed image (Default 72).
Example usage:
alt.renderers.enable("png", scale_factor=2, ppi=144)
Browser Renderer#
To support displaying charts with interactive features in non-browser based environments,
the "browser" renderer automatically opens charts in browser tabs of a system web browser.
The "browser" renderer is enabled like this:
alt.renderers.enable("browser")
The "browser" renderer supports the following keyword argument configuration options:
The
usingargument may be used to specify which system web browser to use. This may be set to a string to indicate the single browser that must be used (e.g."safari"), or it may be set to a list of browser names where the first available browser is used. See the documentation for the webbrowser module for the list of supported browser names. If not specified, the system default browser is used.The
offlineargument may be used to specify whether JavaScript dependencies should be loaded from an online CDN or embedded alongside the chart specification. WhenofflineisFalse(the default), JavaScript dependencies are loaded from an online CDN, and so an internet connection is required. WhenofflineisTrue, JavaScript dependencies are embedded alongside the chart specification and so no internet connection is required. SettingofflinetoTruerequires the optionalvl-convert-pythondependency.The
portargument may be used to configure the system port that the chart HTML is served on. Defaults to a random open port.
Limitations:
The
"browser"renderer sets up a temporary web server that serves the chart exactly once, then opens the designated browser pointing to the server’s URL. This approach does not require the creation of temporary HTML files on disk, and it’s memory efficient as there are no long-lived web server processes required. A limitation of this approach is that the chart will be lost if the browser is refreshed, and it’s not possible to copy the chart URL and paste it in another browser tab.When used in IPython-based environments, the
"browser"renderer will automatically open the chart in the browser when the chart is the final value of the cell or command. This behavior is not available in the standardpythonREPL. In this case, thechart.show()method may be used to manually invoke the active renderer and open the chart in the browser.This renderer is not compatible with remote environments like Binder or Colab.
Manual save() and display#
If you would prefer, you can save your chart to a file (html, png, etc.) first and then display it. See Saving Altair Charts for more information.
Troubleshooting#
Altair has a number of moving parts: it creates data structures in Python, those structures are passed to front-end renderers, and the renderers run JavaScript code to generate the output. This complexity means that it’s possible to get into strange states where things don’t immediately work as expected.
This section summarizes some of the most common problems and their solutions.
General Troubleshooting#
Chart does not display at all#
If you are expecting a chart output and see nothing at all, it means that the Javascript rendering libraries are not being invoked. This can happen for several reasons:
You have an old browser that doesn’t support JavaScript’s ECMAScript 6: in this case, charts may not display properly or at all. For example, Altair charts will not render in any version of Internet Explorer. If this is the case, you will likely see syntax errors in your browser’s Javascript Console.
Your browser is unable to load the javascript libraries. This may be due to a local firewall, an adblocker, or because your browser is offline. Check your browser’s Javascript Console to see if there are errors.
You may be failing to trigger the notebook’s display mechanism (see below).
If you are working in a notebook environment, the chart is only displayed if the last line of the cell evaluates to a chart object
By analogy, consider the output of simple Python operations:
>>> x = 4 # no output here
>>> x # output here, because x is evaluated
4
>>> x * 2 # output here, because the expression is evaluated
8
If the last thing you type consists of an assignment operation, there will be no output displayed. This turns out to be true of Altair charts as well:
import altair as alt
from vega_datasets import data
cars = data.cars.url
chart = alt.Chart(cars).mark_point().encode(
x='Horsepower:Q',
y='Miles_per_Gallon:Q',
color='Origin:N',
)
The last statement is an assignment, so there is no output and the chart is not shown. If you have a chart assigned to a variable, you need to end the cell with an evaluation of that variable:
chart = alt.Chart(cars).mark_point().encode(
x='Horsepower:Q',
y='Miles_per_Gallon:Q',
color='Origin:N',
)
chart
Alternatively, you can evaluate a chart directly, and not assign it to a variable, in which case the object definition itself is the final statement and will be displayed as an output:
alt.Chart(cars).mark_point().encode(
x='Horsepower:Q',
y='Miles_per_Gallon:Q',
color='Origin:N',
)
Plot displays, but the content is empty#
Sometimes charts may appear, but the content is empty; for example:
import altair as alt
alt.Chart('nonexistent_file.csv').mark_line().encode(
x='x:Q',
y='y:Q',
)
If this is the case, it generally means one of two things:
your data is specified by a URL that is invalid or inaccessible
your encodings do not match the columns in your data source
In the above example, nonexistent_file.csv doesn’t exist, and so the chart
does not render (associated warnings will be visible in the Javascript Console).
Some other specific situations that may cause this:
- You have an adblocker active
Charts that reference data by URL can sometimes trigger false positives in your browser’s adblocker. Check your browser’s Javascript Console for errors, and try disabling your adblocker.
- You are loading data cross-domain
If you save a chart to HTML and open it using a
file://url in your browser, most browsers will not allow the javascript to load datasets from anhttp://domain. This is a security feature in your browser that cannot be disabled. To view such charts locally, a good approach is to use a simple local HTTP server like the one provided by Python:$ python -m http.server
- Your encodings do not match your data
A similar blank chart results if you refer to a field that does not exist in the data, either because of a typo in your field name, or because the column contains special characters (see below).
Here is an example of a mis-specified field name leading to a blank chart:
import pandas as pd
data = pd.DataFrame({'x': [1, 2, 3],
'y': [3, 1, 4]})
alt.Chart(data).mark_point().encode(
x='x:Q',
y='y:Q',
color='color:Q' # <-- this field does not exist in the data!
)
Altair does not check whether fields are valid, because there are many avenues by which a field can be specified within the full schema, and it is too difficult to account for all corner cases. Improving the user experience in this is a priority; see vega/vega-lite#3576.
Encodings with special characters#
The Vega-Lite grammar on which Altair is based allows for encoding names to use special characters to access nested properties (See Vega-Lite’s Field documentation).
This can lead to errors in Altair when trying to use such columns in your chart. For example, the following chart is invalid:
import pandas as pd
data = pd.DataFrame({'x.value': [1, 2, 3]})
alt.Chart(data).mark_point().encode(
x='x.value:Q',
)
To plot this data directly, you must escape the period in the field name:
import pandas as pd
data = pd.DataFrame({'x.value': [1, 2, 3]})
alt.Chart(data).mark_point().encode(
x=r'x\.value:Q',
)
In general, it is better to avoid special characters like ".", "[", and "]"
in your data sources where possible.
Troubleshooting in JupyterLab#
VegaLite 4/5 Object#
If you are using the Jupyter notebook rather than JupyterLab, then refer to Notebook: VegaLite 4/5 object
If you are using JupyterLab (not Jupyter notebook) and see an error message
mentioning either VegaLite 4 object or VegaLite 5 object, then this means
that you have enabled the mimetype renderer, but that your JupyterLab
frontend does not support the VegaLite 4 or 5 mimetype.
The easiest solution is to use the default renderer:
alt.renderers.enable('default')
and rerun the cell with the chart.
If you would like to use the mimetype rendering with JupyterLab,
update JupyterLab to the newest version with pip install -U jupyterlab
or conda update jupyterlab.
VegaLite 3 Object#
If you are using the Jupyter notebook rather than JupyterLab, then refer to Notebook: VegaLite 3 object
If you are using JupyterLab (not Jupyter notebook) and see the following output:
<VegaLite 3 object>
This most likely means that you are using too old a version of JupyterLab. Altair 3.0 or later works best with JupyterLab version 1.0 or later; check the version with:
$ jupyter lab --version
1.2.0
If you have an older jupyterlab version, then use pip install -U jupyterlab
or conda update jupyterlab to update JupyterLab, depending on how you
first installed it.
JavaScript output is disabled in JupyterLab#
If you are using JupyterLab and see the following output:
JavaScript output is disabled in JupyterLab
it can mean one of two things is wrong
You are using an old version of Altair. JupyterLab only works with Altair version 2.0 or newer; you can check the altair version by executing the following in a notebook code cell:
import altair as alt alt.__version__
If the version is older than 2.0, then exit JupyterLab and follow the installation instructions at Displaying in JupyterLab.
You have enabled the wrong renderer. JupyterLab works with the default renderer, but if you have used
alt.renderers.enable()to enable another renderer, charts will no longer render correctly in JupyterLab. You can check which renderer is active by running:import altair as alt print(alt.renderers.active)
JupyterLab rendering will work only if the active renderer is
"default"or"jupyterlab". You can re-enable the default renderer by running:import altair as alt alt.renderers.enable('default')
(Note that the default renderer is enabled, well, by default, and so this is only necessary if you’ve somewhere changed the renderer explicitly).
Textual Chart Representation#
If you are using the Notebook rather than the JupyterLab, then refer to Notebook: Textual Chart Representation
If you are using JupyterLab and see a textual representation of the Chart object similar to this:
Chart({
data: 'https://vega.github.io/vega-datasets/data/cars.json',
encoding: FacetedEncoding({
x: X({
shorthand: 'Horsepower'
})
}),
mark: 'point'
})
it probably means that you are using an older Jupyter kernel. You can confirm this by running:
import IPython; IPython.__version__
# 6.2.1
Altair will not display correctly if using a kernel with IPython version 4.X or older.
The easiest way to address this is to change your kernel: choose “Kernel”->”Change Kernel” and then use the first kernel that appears.
Javascript Error: require is not defined#
If you are using JupyterLab and see the error:
Javascript Error: require is not defined
This likely means that you have enabled the notebook renderer, which is not
supported in JupyterLab: that is, you have somewhere run
alt.renderers.enable('notebook').
JupyterLab supports Altair’s default renderer, which you can re-enable using:
alt.renderers.enable('default')
Troubleshooting in Notebooks#
Notebook: VegaLite 4/5 object#
If you are using JupyterLab rather than the Jupyter notebook, then refer to VegaLite 4/5 Object
If you are using Jupyter Notebook (not JupyterLab) and see an error message
mentioning either VegaLite 4 object or VegaLite 5 object, then this means
that you have enabled the mimetype renderer. The easiest solution is to use the default renderer:
alt.renderers.enable('default')
and rerun the cell with the chart.
Notebook: VegaLite 3 object#
If you are using JupyterLab rather than the Jupyter notebook, then refer to VegaLite 3 Object
If you are using the notebook (not JupyterLab) and see the the following output:
<Vegalite 3 object>
it means that either:
You have forgotten to enable the notebook renderer. As mentioned in Displaying in Jupyter Notebook, you need to install version 2.0 or newer of the
vegapackage and Jupyter extension, and then enable it using:import altair as alt alt.renderers.enable('notebook')
in order to render charts in the classic notebook.
If the above code gives an error:
NoSuchEntryPoint: No 'notebook' entry point found in group 'altair.vegalite.v2.renderer'
This means that you have not installed the vega package. If you see this error, please make sure to follow the standard installation instructions at Displaying in Jupyter Notebook.
You have too old a version of Jupyter notebook. Run:
$ jupyter notebook --version
and make certain you have version 5.3 or newer. If not, then update the notebook using either
pip install -U jupyter notebookorconda update jupyter notebookdepending on how you first installed the packages.
If you have done the above steps and charts still do not render, it likely means that you are using a different Kernel within your notebook. Switch to the kernel named Python 2 if you are using Python 2, or Python 3 if you are using Python 3.
Notebook: Textual Chart Representation#
If you are using the Notebook rather than the JupyterLab, then refer to Textual Chart Representation
If you are not using a Jupyter notebook environment, then refer to Troubleshooting outside of Jupyter.
If you are using Jupyter notebook and see a textual representation of the Chart object similar to this:
Chart({
data: 'https://vega.github.io/vega-datasets/data/cars.json',
encoding: FacetedEncoding({
x: X({
shorthand: 'Horsepower'
})
}),
mark: 'point'
})
it probably means that you are using an older Jupyter kernel. You can confirm this by running:
import IPython; IPython.__version__
# 6.2.1
Altair will not display correctly if using a kernel with IPython version 4.X or older.
The easiest way to address this is to change your kernel: choose “Kernel”->”Change Kernel” and then select “Python 2” or “Python 3”, depending on what version of Python you used when installing Altair.
Troubleshooting outside of Jupyter#
If you are using Altair outside of a Jupyter notebook environment (such as a Python or IPython terminal) charts will be displayed as a textual representation. Rendering of Altair charts requires executing Javascript code, which your Python terminal cannot do natively.
For recommendations on how to use Altair outside of notebook environments, see Working in environments without a JavaScript frontend.